Moodle for Open Education(MOE)でオンライン学習を加速させる~概要から始め方まで~
MOEとは?
"Moodle for Open Education" の頭文字を取って「MOE(もえと読みます)」と呼ばれています。Moodleは、オンライン学習向けのオープンソースのプラットフォームです。MOEはこのMoodleを基盤とし、学内外を問わず、国内大学の教職員や学生がログインできる認証機能を追加したクラウド型サービスです。
この機能によって、これまでは各大学内で完結していた学習コンテンツが、MOEを介して大学間で幅広く共有されるようになります。結果として、各大学が誇る教育効果の高い学習コンテンツがより多くの学生の目に留まり、学生にとっても学習の選択肢が増え、より多種多様なニーズを満たすことが期待できます。
MOEはこのようなニーズに応えるプラットフォームです
それでは、実際に授業を行う教職員の方々にとって、MOEにどのようなメリットがあるのでしょうか。MOEは以下のようなニーズに応えます。
- 「教授会の採決を待たずに聴講生を受け入れ、 初回授業からアカウントを使わせたい」
- 外部の学生を受け入れる際に自大学アカウントを作成する手間が省けます
- 「本学の科目を非常勤講師として他学に提供したい」
- 例えば、A大学で担当した授業の教材を、B大学で教えるのに再度使用できます
- 「複数の大学の学生をひとつのクラスにまとめ、グループ学習させたり、同一基準で成績を評価したりしたい」
- 複数の大学から様々な期間に学生が出入りするようなクラスでも、学期途中の履修登録や取り消しが容易にできる為、安心です
共通しているのは、「国内大学間の垣根を取り払い、オンラインで横断的に授業や教材、学生の行き来ができるようにしましょう!」という方針です。このように、MOEは教員?学生の双方にとってオープンなオンライン学習のハブになることを標榜しています。
MOEの利用に必要な3つの技術的要件
MOEを利用開始する前に、満たすべき技術的な要件が3つあります。
学認に参加している
学認とは「学術認証フェデレーション」の通称で、オンラインの学術的なリソースを利用?提供し合う為の連盟のようなものです。加入することによって、同盟の他大学との間で認証システムの連携ができるようになります。言い換えますと、学認に加入しているA, B大学があった場合、A大学のアカウントを持つ人がB大学にログインすることが可能になるということです。
この要件を満たすには、各大学でIdP(Identity Provider、以下IdP)を運用する必要があります。IdPとは、クラウドサービスにアクセスする際に必要な認証情報の管理に必要なシステムのことです。
自大学からの学認によるMOEへのログイン認証を許可している
MOEでは、学認経由のログイン認証に際して、以下のような属性情報が必要になります。
- jaOrganizationName
- 連携大学の名称
- 例: あいうえお大学
- 必須、空欄は不可
- eduPersonPrincipalName
- 連携大学内での一意な識別子に@大学名を付けた文字列
- 例: abc123456@aiueo-u.ac.jp
- 必須、空欄は不可
- mail
- 連携大学の教員?学生のメールアドレス
- 例: abc123456@pop.aiueo-u.ac.jp
- 必須、空欄は不可
- displayName
- 連携大学の教員?学生のローマ字表記による氏名
- 例: Moe HIGASHI
- jaDisplayName
- 連携大学の教員?学生の日本語(漢字かな)による氏名
- 例: 東 もえ
- displayNameまたはjaDisplayNameのいずれかが必須
- 両方が望ましいが、一方のみの場合、使用しない方は空欄
これらの属性を各大学のIdPから送信するように設定する必要があります。その為、連携するA大学とB大学間で、双方の情報システム担当者が連絡を取り合い、この点について調整することになります。
自大学の教員?学生に対して学認によるMOEへのログイン認証を許可している
各大学内で教員?学生に対してどの範囲まで学認によるMOEへのログインを許可するか、という点を決定します。対象範囲は各大学のポリシーの裁量次第ですが、少なくともMOEを利用する教員?学生に対しては許可をする必要があります。
履修登録などを済ませてから登録すると、日数がかかってしまう為、デフォルトで許可することを推奨します。また許可?不許可は履修する授業科目単位で選択が可能です。
早速MOEにログインしてみましょう
ここまででMOEを利用する事前準備が整いました。最後に、MOEにログインをしてみましょう。手順は以下の通りです。
MOEのログイン画面へアクセス
まず、ウェブブラウザで以下のURLにアクセスします。
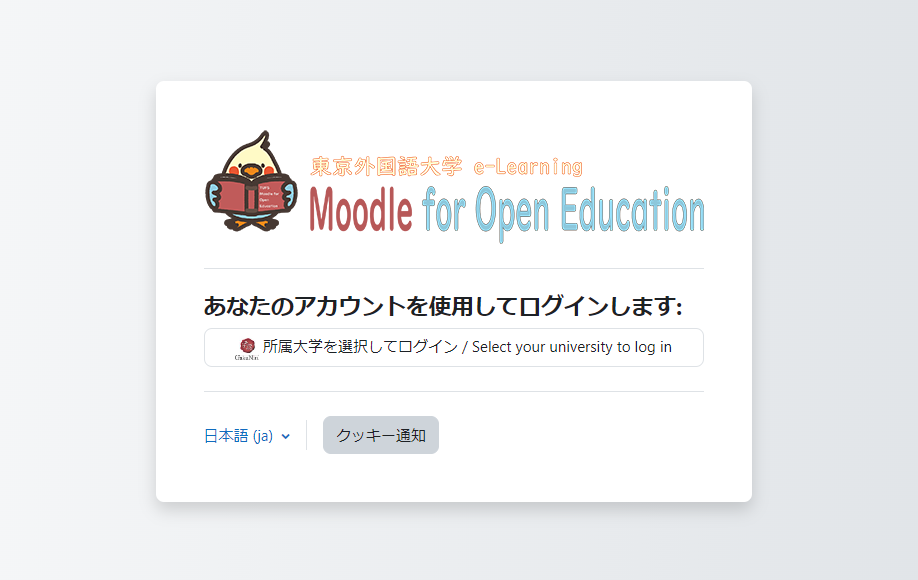
大学名を選択し、ログイン
次にご自身の所属大学名を入力し、選択します。(全て入力しなくとも、サジェストが表示されます) そして "Login" ボタンをクリックします。
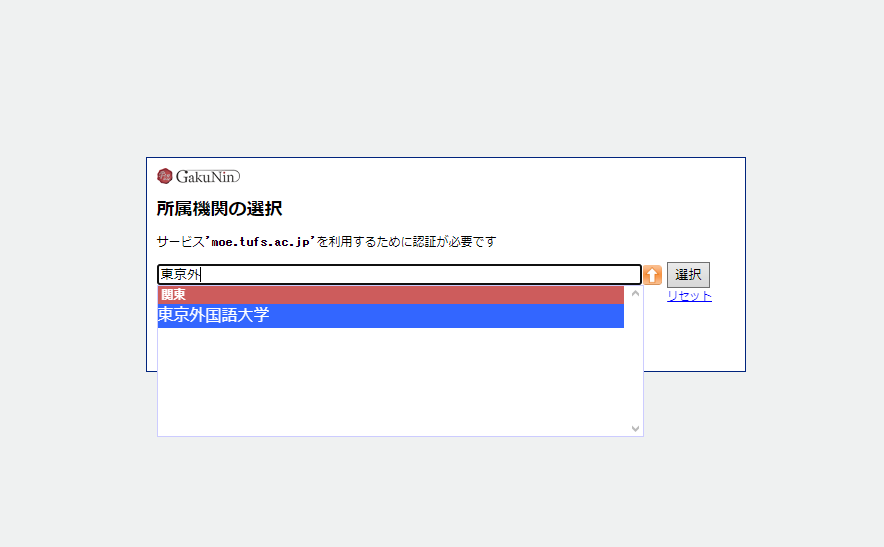
大学のアカウントのユーザ名?パスワードを入力
「ユーザ名(Username)」「パスワード(Password)」の欄に大学で使用しているアカウントの該当する情報を入力し、「ログイン(Login)」を押下します。
※選択した大学ごとに画面が異なります。
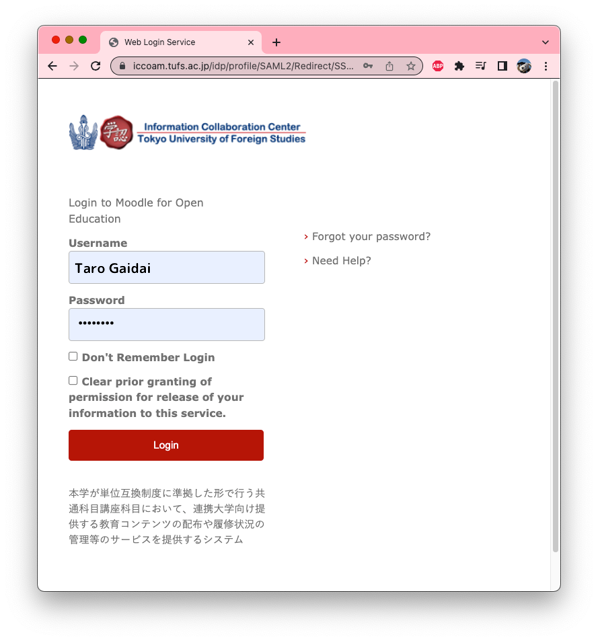
学認がデータをMOEに送信することを許可する
学認が先述の5つの属性情報をMOEに送信することを許可するかどうか、という確認のフェーズです。この画面は初回ログイン時は必ず表示されますが、次回以降の表示タイミングをお好みで選ぶことができます。
- Ask me again at next login
- 次回以降も毎回確認を求める
- Ask me again if information to be provided to this service changes
- 提供する情報に変更があった場合のみ再度確認を求める
- Do not ask me again
- 次回以降表示しない
以上から一つを選択し、"Accept" をクリックします。
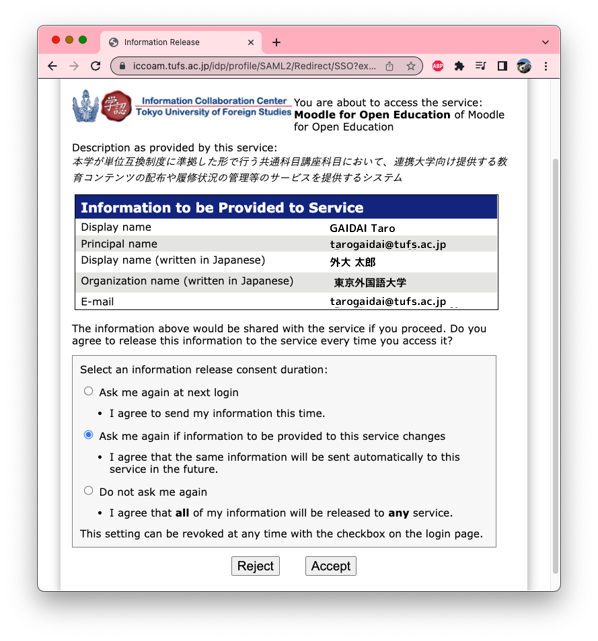
MOEにログイン完了!
これにてログイン完了です。お疲れ様でした。
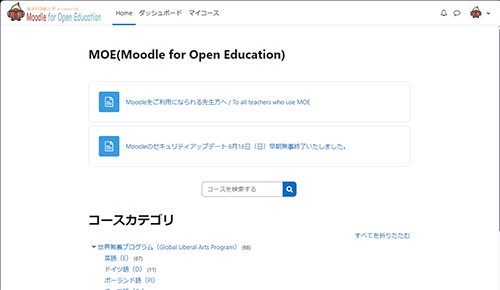
MOEについてのお問い合わせ先
ログインするまでのトラブルのFAQはこちら
上記のログイン手順を含め、MOEに関するお問い合わせは以下で承っています。
東京外国語大学 オンライン教育支援室
メール: olst@tufs.ac.jp
ホームページ: /csmc/olst.html